Well whatever the problem is they have not fixed it in 8.0.4, my computer tried to upgrade workstation and exactly the same thing happened. I am beginning to think it is some sort of user access control thing or it is some conflict with another VMware product installed on the machine. Rsclientprint.cab and rsclientprint install Client computers without admin privileges can not download and install the ActiveX print client file RSClientPrint.cab. So it is a need for the IT departments to distribute this client side printing ActiveX control in order to support their clients to work with SQL Server Reporting Services without. Follow these steps to replace the dll files. Step 1: Copy the extracted isDone.dll file that you downloaded. Step 2: Now, go to the C drive, there open the Windows folder, then go to the System32 folder. In the System32 folder, paste the copied isDone.dll file. A dialog box will ask if you want to Replace the original file, click on Yes. اگر برای شما هم پیش آمده است که نگام نصب بازی از فایل ایمیج یا دیسک با خطاهای از قبیل موارد زیر مواجه شدید: ISDone.dll: it is not found any specified for.
Cannot copy folder and files because the access is denied! If you get the access denied error while copying files, try changing its ownership or get the proper permissions, run CHKDSK, or you can recover your data from that folder. Follow the try-and-true solutions to fix 'access denied' error when copying files now.

A quick overview of all five troubleshooting methods of access denied when copying files
| Reliable Solutions | Solution Details |
|---|---|
| 1. Take the Ownership of the File or Folder |
|
| 2. Change File and Folder Permission |
|
| 3. Decrypt the File or Folder | Right-click the file or folder, and then click 'Properties'. Click the 'General' tab, then click 'Advanced'...Read More>> |
| 4. Run CHKDSK Command |
|
| 5. Use Data Recovery Software | Under the Specify a location section, click 'Browse' on Select Folder to choose the location where you lost the folder...Read More>> |
'When I try to copy or open the files from my C drive Windows 10, I get an access denied error message: error copying file or folder, access is denied. Is there any way to deal with this situation?'
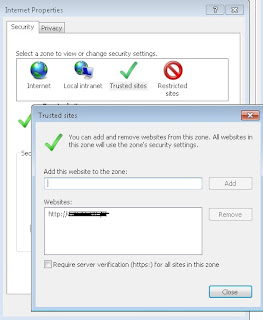
If you are faced with an access denied file or folder error in your Windows system, you are not alone. Many Windows users have got it. This usually occurs when they are accessing or making changes to a file or folder. Sometimes the error appears when copying files or upgrading from a previous version of Windows.
Part 1: What Causes This Access Denied Error
Before you are going to solve this problem, find out what causes this error will do you a favor.
- Folder ownership has changed.
- You do not have the appropriate permissions.
- The file is encrypted.
- The file is corrupted
- There are bad sectors on the drive
From the factors above, we can fix the error respectively.
Part 2: How to Fix Access Denied Error When Copying Files (5 Solutions)
This annoying issue stops you from opening or copying the file or folder. And there may be some important data in that folder but you can't access them now. But not to worry. Here are useful solutions that can help you fix this error or save your data:
- Important
- To avoid data loss, using data recovery software to recover the data from the inaccessible folder and move it to another safe location.Go to Solution 5 for more details
Solution 1: Take the Ownership of the File or Folder
If you recently upgraded your computer to Windows 10 from an earlier version of Windows, some of your account information may have changed. Therefore, you may no longer have ownership of some files or folders. You might be able to resolve this issue by restoring your ownership of the files and folders.
For Windows 10/8 users to take the ownership:
Step 1: Open 'Windows Explorer' and locate the file/folder, right-click on it and select 'Properties'.
Step 2: Go to Security and click 'Advanced', go to the 'Owner' tab.
Step 3: If you want to change the owner to a user or group that is not listed: Click 'Change' > 'Other user and groups', and type the name of the user or group in 'Enter the object name to select', then click 'Check Names' > 'OK'.
Step 4: If you want to change a user or a group that is listed:
Click new owner in the 'Change' to box and make changes.
Step 5: If you want to change the owner of all sub-containers and objects within the tree: Select 'Replace owner on sub-containers and objects' box.
Try opening or making changes to the file or folder and see if the access denied error disappears.
For Windows 7 users to take the ownership:
Step 1: Right-click the problem file or folder. Then select 'Properties'.
Step 2: Click the 'Security' tab, and then the 'Advanced' button. This will open the Advanced Security Settings for this file or folder.
Step 3: Click the 'Owner' tab. Then click the 'Edit' button to change the owner.
Step 4: Click the 'Other users or groups' button to choose the user manually.

A quick overview of all five troubleshooting methods of access denied when copying files
| Reliable Solutions | Solution Details |
|---|---|
| 1. Take the Ownership of the File or Folder |
|
| 2. Change File and Folder Permission |
|
| 3. Decrypt the File or Folder | Right-click the file or folder, and then click 'Properties'. Click the 'General' tab, then click 'Advanced'...Read More>> |
| 4. Run CHKDSK Command |
|
| 5. Use Data Recovery Software | Under the Specify a location section, click 'Browse' on Select Folder to choose the location where you lost the folder...Read More>> |
'When I try to copy or open the files from my C drive Windows 10, I get an access denied error message: error copying file or folder, access is denied. Is there any way to deal with this situation?'
If you are faced with an access denied file or folder error in your Windows system, you are not alone. Many Windows users have got it. This usually occurs when they are accessing or making changes to a file or folder. Sometimes the error appears when copying files or upgrading from a previous version of Windows.
Part 1: What Causes This Access Denied Error
Before you are going to solve this problem, find out what causes this error will do you a favor.
- Folder ownership has changed.
- You do not have the appropriate permissions.
- The file is encrypted.
- The file is corrupted
- There are bad sectors on the drive
From the factors above, we can fix the error respectively.
Part 2: How to Fix Access Denied Error When Copying Files (5 Solutions)
This annoying issue stops you from opening or copying the file or folder. And there may be some important data in that folder but you can't access them now. But not to worry. Here are useful solutions that can help you fix this error or save your data:
- Important
- To avoid data loss, using data recovery software to recover the data from the inaccessible folder and move it to another safe location.Go to Solution 5 for more details
Solution 1: Take the Ownership of the File or Folder
If you recently upgraded your computer to Windows 10 from an earlier version of Windows, some of your account information may have changed. Therefore, you may no longer have ownership of some files or folders. You might be able to resolve this issue by restoring your ownership of the files and folders.
For Windows 10/8 users to take the ownership:
Step 1: Open 'Windows Explorer' and locate the file/folder, right-click on it and select 'Properties'.
Step 2: Go to Security and click 'Advanced', go to the 'Owner' tab.
Step 3: If you want to change the owner to a user or group that is not listed: Click 'Change' > 'Other user and groups', and type the name of the user or group in 'Enter the object name to select', then click 'Check Names' > 'OK'.
Step 4: If you want to change a user or a group that is listed:
Click new owner in the 'Change' to box and make changes.
Step 5: If you want to change the owner of all sub-containers and objects within the tree: Select 'Replace owner on sub-containers and objects' box.
Try opening or making changes to the file or folder and see if the access denied error disappears.
For Windows 7 users to take the ownership:
Step 1: Right-click the problem file or folder. Then select 'Properties'.
Step 2: Click the 'Security' tab, and then the 'Advanced' button. This will open the Advanced Security Settings for this file or folder.
Step 3: Click the 'Owner' tab. Then click the 'Edit' button to change the owner.
Step 4: Click the 'Other users or groups' button to choose the user manually.
Step 5: Type the account name to the box under. Enter the object name to select. Then click the 'Check Names' button (to let the computer to enter the complete object name for you). After that, click 'OK'.
Step 6: Check 'Replace owner' on the sub-containers and objects If you want to take the ownership of all the files and subfolders. Then click 'OK'. Click 'OK' to apply the changes. Check and see if the error disappears.
Solution 2: Change File and Folder Permission (Give Full Control)
This error may be related to permission. Permissions determine whether you can access or change files and folders. You can try to get yourself permission:
Step 1: Right-click the file or folder, then click 'Properties'.
Step 2: Click the 'Security' tab.
Step 3: Under Group or user names, click your name to see the permissions that you have.
In the 'Group or user names' box, click your account name. Then, in the Permissions for Users box, select the 'Allow' checkbox of 'Full control' (this will allow you to have full control to access and modify this file or folder). After that, click 'OK' to apply the changes.
You can open or modify the files or folders to check if this method works.
Solution 3: Decrypt the File or Folder
Encryption can help protect files and folders from unwanted access. You cannot open an encrypted file or folder without the certificate that was used to encrypt it. When you are unable to copy files, you can check whether they are encrypted by following these steps:
Step 1: Right-click the file or folder, and then click 'Properties'.
Step 2: Click the 'General' tab, then click 'Advanced'.
If the 'Encrypt contents to secure data' checkbox is selected, you have to decrypt the file or folder to be able to open it.
Solution 4: Run CHKDSK Command
If your hard drive has bad sectors, you may also encounter 'access denied while copying files' error. Thus, you are suggested to run the CHKDSK command. It marks the bad sectors and prevents data corruption by fixing file system errors.
An Error Occurred While Copying File Rsclientprint Dll 2017
Step 1: Press the 'Windows' key and type cmd.
Step 2: Right-click 'Command Prompt' and choose 'Run as administrator'.
Step 3: Enter the following command. 'e' means the drive letter of the partition you want to repair.
Step 4: After the process, try to access your folder to see whether it works or not.
CHKDSK Alternative
If you don't have any technical know-how and want to minimize data risks, using third-party software could be a better choice. The Command line is suitable for computer professionals since wrong commands can cause severe problems. Therefore, we strongly recommend you try an automatic command line alternative.
EaseUS Tools M is a practical computer fixing tool that is safe and light-weighted. It's a perfect alternative to CHKDSK command. Use this one-click tool to solve your computer issues.
To fix file system error or disk error:
Step 1: DOWNLOAD EaseUS Tools M for Free and install it.
Step 2: Open the software and select the 'File showing' option.
Step 3: Choose the drive and wait for repairing. After the operation completes, click the 'View' button to check the drive.
Solution 5: Use Data Recovery Software to Access the Files
Corrupted files cannot work properly and these files can be of any file type like pictures, documents, system files, etc. Many corrupted files cannot be repaired or accessed. But you can still try EaseUS file recovery software to scan the location and restore as many files as possible. EaseUS has many highlights:
- Recover deleted, formatted, and inaccessible data in different data loss situations.
- Recover photos, audio, music, and emails from any storage effectively, safely and completely.
- Recover data from the recycle bin, hard drive, memory card, flash drive, digital camera, and camcorder.
Try this software and access your files now.
An Error Occurred While Copying File Rsclientprint Dll Pdf
Step 1. Run EaseUS Data Recovery Wizard, select location to scan lost folder.
Under the Specify a location section, click 'Browse' on Select Folder to choose the location where you lost the folder and click 'OK' to scan the lost folder.
Step 2. Find and preview found files in the lost folder.
You can find the lost folder in 'Deleted Files', 'Lost Files' or use the 'Search' feature to quickly find the lost folder by searching the folder name. Then open the found folder and double-click to preview lost files.
Step 3. Recover and save the lost folder with files.
Last, select the folder and files and click 'Recover', browse to choose a new & secure spot on your PC and click 'OK' to save it.
To Sum Up
An Error Occurred While Copying File Rsclientprint Dll File
The solutions above are worthy of trying, no matter what causes this 'access denied when copying files' error. What's more, the solutions can also solve other similar issues like LOCATION IS NOT AVAILABLE error.
